Gone are the days when authors earned little money after putting in much effort to write and publish a book. As an author, you can now publish your book on Amazon and earn a lot of profit.
As a Nigerian author, entrepreneur, business owner, etc., willing to share your ideas and thoughts in a book, it is always a challenge to get your book published due to the tedious procedures that are involved in it.
The best way to sell your book at the rate you want is to publish and sell it through Amazon. This article will reveal how you can publish your book on Amazon KDP easily without stress and even how you will increase the sales of your books and go home with smiles.
Stay glued!!!
Table of Contents
Amazon Kindle Direct Publishing (KDP)
Amazon KDP is a platform that allows authors or anyone willing to write any content types (Novel, Book Series, Children’s Books, Comics, Cookbooks, Journals, Poetry, and Textbooks) to publish their book on Amazon for free. They can get them sold at a given price while taking a certain (small) percentage of the sales irrespective of your Country, Location, Race, Book size, etc.
And it is no longer a new thing to know that access to any foreign platforms, especially when you are willing to earn from such platforms, will come with some challenges and require you to know exactly how you should work with such platforms to be on the right track.
Introduction to Amazon and Amazon Kindle Publishing
Many people don’t know the difference between Amazon Kindle Direct Publishing and Amazon itself. Now let me explain more about those two.
As we know, Amazon is an online commerce store where buying and selling of all different kinds of products are possible with just a few clicks. Amazon Kindle Publishing is an online publishing platform from Amazon to allow authors and writers to publish their books to their online audience and sell them. Through this, it bypasses the traditional publishers and makes publishing stress-free.
We also have Amazon Kindle Direct Publishing select. All selling rights are only given to Amazon; you are only allowed to publish your book on Amazon Kindle Direct Publishing, but some benefits can be derived from picking this type of publishing program.
5 Reasons You Should Publish Your Book on Amazon
Now, apart from the fact that Amazon exposes your book to a very large audience worldwide, I am about to tell you more reasons why you should publish your book on Amazon.
-
It is free
Publishing your book on Amazon KDP is completely free and does not require you to pay any amount whatsoever for publishing your book compared to the traditional way of publishing a book.
-
Fast and easy
This platform also makes sure that publishing your book on Amazon is so stress-free as there are no technical procedures or credentials to submit before publishing your book. Also, your book is live to millions of audiences within 72 hours!
-
Monetization opportunity
You don’t only get to publish your book on Amazon, but also earn a lot of money on the platform. Selling your book on Amazon KDP has a satisfying benefit; you can fix a price for your book based on your content type and other related criteria.
-
It allows book updates
Yes! If you are the type who loves to update your already published book due to technological advancement and other related reasons, then Amazon KDP is the right platform for you to do that. It allows an infinite update of your books.
-
Does not require technical knowledge
Right from the onset of creating your Amazon account to publishing your Book on Amazon and monetising your Book, you do not need to be a tech guru before you can publish your book on Amazon. All you need to know is provided in this article, so stay tuned till the end.
Looking to develop your content writing skills today? Join the Insightng Writers Community.
Rundown of the Steps on How to Publish Your Book on Amazon
- Get Your Book ready to publish on Amazon.
- Open an Amazon Account or Amazon Kindle Direct Publishing Account.
- Format Your Book to suit the Amazon Kindle Direct Publishing standards.
- Choose the best plan that suits your preferred promotional option to publish your book: Amazon Kindle Direct Publishing or Amazon Kindle Direct Publishing select.
- Add Your Book and Book cover to your Kindle Direct Publishing account.
- Upload your book to your account.
Opening Amazon and Amazon Kindle Direct Publishing Accounts
Opening an Amazon Kindle Direct Publishing can be done in 2 ways. Either you create an Amazon account and use that to create your Amazon Kindle Direct Publishing Account, or you create your Kindle Direct Publishing account straight up. Either way, you’ll be able to publish your book on Amazon.
Easy Steps for Creating Amazon Kindle Direct Publishing Account
- Visit the website, go to the page’s right section, and click on “sign up.”
- Then, on the sign-up page, fill in your correct details: Name (usually first and last name), email address, and preferred password. You will be asked to re-input your password. Click on the “create your KDP account.”
- You will be asked to solve a puzzle to clarify that you are human and not a robot.
- The next stage is verifying your email address. Go to the email address you used to sign up and copy and paste the OTP sent to the provided space on the web page to verify your email. Click on “Verify.”
- Then add your mobile number. Your mobile number should be valid; that is, if you are a Nigerian, you should input your correct mobile number as it will be verified. You’ll receive an OTP on your Mobile number. Copy and paste the OTP and verify your mobile number by clicking “Create your Amazon account.”
- You will be directed to a webpage to verify and access the “Terms and Conditions of the KDP Publishing” and click the “Agree” button.
- Next, log in to your Amazon KDP account.
- Voila!!! Congratulations, you just set up your Kindle Direct Publishing Account.
Filling out Account Information on Amazon
After creating your Amazon KDP account, the next step will be to complete your account information. You can do this by following these steps;
- Click on “Update now” and verify your mobile number again by putting in your mobile number, copying, and pasting the sent OTP. This is for security purposes to prevent your account from being hacked.
- Now, you will fill in the appropriate details as requested from the webpage’s first section: Author/Publisher Information. These include your country, full name, address line 1 (that’s your home address), address line 2 (not compulsory, so you can skip it), city, state and postal code (you can search for your home address postal code on Google and pick the closest one if you cannot find the exact one.) Save the above-inputted details.
- The second section is “Getting Paid.” You will have to create a Payoneer account” to receive payment for your Book sales. Check out this video on creating a Payoneer account.
- The last section is “Tax information”. Click on the Complete Tax information. This is an important section because Amazon is a foreign-based platform where tax is being paid for virtually all products and services rendered. So Amazon will be taking 30% of your sales for the tax while you take 70% royalty, that’s a fair deal. In the “About you” section, select “Individual” for the first question. Since you are not a US citizen, for the second question, you should click “No.” Since you are not an intermediary agent, for the third question, you should click on “No.”
- For the “Tax Identity Information,” fill in your full name and country of citizenship (Nigeria), and mark your permanent address as your mailing address. For the next part, you will have to uncheck that they have a “Non-US Tin” because you neither have the “US” or “Non-Us Tin” value. For not having a “Tin,” click on “The Country where I am Liable to pay doesn’t issue Tins to its residents.” This is because this is the closest one applicable to Nigeria.
- Click the “Continue,” then you will have to put your signature (just your Full name) to indicate that you agree to the “W-8ben” form. Now click on “save and preview.”
- You will be directed to a web page summarising everything you have inputted. Click “Submit a form,” then “Exit preview.” It will take you back to your account details page to show you have completed your “Tax Information.”
Major Features of Amazon KDP Page and Their Functions
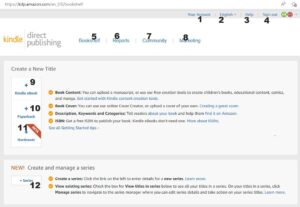
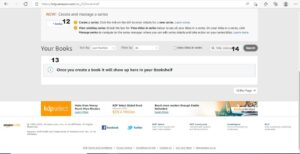
On this page, you can:
- Update your account details and find details about your account.
- Change the language of your account; it’s in English by default.
- Seek help with the platform’s operation and find written guidelines and “FAQs.”
- Sign out or log out of your account.
- See and store all the books you have published.
- View all the reports and data about all activities carried out in your book.
- Find the social page of Amazon Kindle Direct Publishing, have conversations with publishers and read news about Amazon KDP.
- See all promotional activities you carry out on your book, like Amazon ads, Authors central, Kindle Direct Publishing Select, etc.
- Publish your book on Amazon.
- Publish your Books’ Paperback.
- Upload your book hardcover file.
- Add your Book eBook if it is a series or in parts.
- Search for a specific book to check if it has been successfully published or to check other details regarding the book.
Subscribe to our Newsletter to get an instant notification on recently posted content.
10 Important Things to Check on the Settings Before You Publish on Amazon
After you have successfully opened your Amazon account, it’s time we set your book to suit Amazon standards. Although this can be achieved in a very smart way, which I will be telling you later on, let me give you the standard Amazon Books setting set up details.
-
Paragraph indentations and line spacing
- On the Home tab in MS Word, right-click the Normal style and choose Modify.
- Click the Format list (the drop-down at the bottom of the dialogue box) and choose Paragraph. This opens another dialogue box.
- Under Indentation > Special, set First line indent to 0.2″ (5 mm).
- Under Spacing, set Before and After to 0 pt., and Line spacing to Single.
- Click OK.
-
Format chapter titles
Before you publish your book on Amazon, it is important to check the chapter titles. As you write your book, apply Heading 1 to chapter titles. This will also help you later when you create your table of contents.
- Place your cursor next to the first chapter title.
- On the Home tab, click Heading 1.
- Set the alignment to center.
- Repeat for each chapter title.
-
Create chapter styles
- Apply chapter styles
- Highlight your first chapter title.
- Go to the Home tab.
- In the “Styles” section, click Heading 1.
- Repeat these steps for all chapter titles.
-
Insert table of content
Click where you want to insert your table of contents.
- Go to the References tab and click Table of Contents.
- Choose Automatic Table 1.
- Click Table of Contents again, but choose Custom Table of Contents this time.
- In the dialog box that appears, clear the Show Page Numbers box.
- Set Show levels to 1 and click OK.
- When asked if you want to replace the table of contents, click OK.
- Add bookmark
- Highlight the table of contents title “Contents.”
- Go to the Insert tab.
- In the “Links” section, click the bookmark.
- Enter “toc” (without quotes) in the Bookmark name field, and click Add.
- Insert a page break after your table of contents.
- Add front and back matter.
- Your eBook should include a title page with your book title and author name.
Frontmatter includes:
Frontmatter should also be considered before you finalise the steps to publish your book on Amazon. The important front matter include;
- Title
- Dedication pages
- Copyright. If you want to add a copyright page, here’s a template:
“Copyright © 2018 Author Name
All rights reserved.”
- Back matter can include:
- “About the Author” page
- Bibliography.
-
Add page breaks
Adding page breaks ensures your text displays wherever you want one page to end and the next to begin:
- Place your cursor where you want your page to end.
- Go to the Insert tab.
- Click Page Break.
-
Insert hyperlinks
External links should enhance the reader experience and the content of your eBook.
- Highlight the text you want to link.
- Go to the Insert tab.
- Under Links, click Hyperlink. This opens a dialog box.
- Enter the URL you want to link to in the Address field.
- Click “ok.”
-
Add footnotes
Footnotes in your eBook must have working links so readers can click easily from content to footnote and back.
- Place your cursor where you want the footnote to appear.
- On the References tab, click Insert Footnote.
- The cursor will jump to the footnote section at the bottom of the page.
- Enter your footnote here. The footnotes will be automatically converted to endnotes when you upload your ebook.
-
Check for errors
After finishing your manuscript, check the following:
- Spelling. Use Word’s built-in spellcheck and grammar tools and proofread your file manually. The tools may not catch every error.
- Hard returns. A hard return is anywhere you press the Enter key while typing your manuscript. Hard returns can change the design of your book in unintended ways. Only use hard returns when you want to start a new paragraph or create extra space between paragraphs. It would help if you didn’t use them at the end of every line.
- Image file. Don’t include your cover image in your manuscript file. We’ll automatically add the cover image you provide during title setup when you publish your ebook.
- Page numbers, headers, footers. eBooks are reflowable and can be viewed with different font sizes, so page numbers and counts don’t apply. Also, eBooks don’t have headers and footers, so you don’t need to add them to your file.
- Text boxes and shapes. We don’t recommend inserting text boxes and shapes to create diagrams. If you want to include visuals like these, insert them as images.
- Drop caps. Drop caps are large capital letters at the beginning of a block of text with two or more lines of regular text. They’re typically used for the first letter of the first sentence of a chapter. Drop caps are supported, but they may not appear the way you want them to if you add them in Word. We recommend using Kindle Create to add elements like drop caps.
-
Preview your eBook
Preview your eBook before you publish your book on Amazon. Use Kindle Previewer, a free desktop application, if you’re formatting in Word. If you’re formatting in Kindle Create, you can preview your eBook by clicking the Preview button.
Both versions of Previewer show you how your eBook will look on:
- Tablets
- Kindle E-readers
- Phones
Previewing your eBook can help you find quality issues you should fix before submitting your eBook for publication. When you upload your eBook to KDP, you can also do one final check in the Online Previewer.
NB: The above information is sourced from the “Amazon Kindle Direct Publishing help center” for accurate data and specifications)
Yes, it requires a lot of editing, right? Do you know there is another way that is way easier to set your Book on Amazon Kindle Direct Publishing without having to do the editing manually? Stay tuned as it will be revealed in the “How to create a paperback for your book and how to publish it” section.
Step-by-Step Procedure on How to Publish Your Book on Amazon
If you have not gone through the “Quick run of the platform features and their functions” section, I think now will be the best time because we will need your understanding of the platform to explain without demonstration.
The following are the required steps you need to publish your book on Amazon;
- To kick off the process of how to publish your book on Amazon, you will have to click on the “+kindle” eBook section. It will take you to a new webpage where you will be required to sign in again to verify your legitimate access.
- After signing in, a new page will load. On this page, you can observe that book publishing is divided into three main categories, which are; “Kindle ebook, Kindle ebook details, and Kindle ebook pricing”. We will be going through the First stage. In the Kindle eBook Details section, we have the following:
- Language (This is where you will input your Book Language, usually English.)
- Book Title (This is where you will fill in your book title, which is the name or title you gave your book. When choosing your Book title keyword, conduct research to pick the most search-related Word as your keyword. The subtitle section is where you put in your book subtitle if it has one, it is optional).
- Series (This section is to put in detail if your book is a series, that’s if your book is in divisions like Part 1, Part 2, etc.)
- Author (This is where you input your name, first and last name).
- Contributors (This is where you input details about contributors who were involved in writing your book.)
- Description (This is where you will have to put in a description of your book, what it is all about, and a summary of the content. This is more telling them the reason why the content of the book is worth purchasing, and also remember to keep in mind that the readers are those that are interested in the niche of your book)
- Publishing Rights (This is where you ensure to click on the “I own the copyright and I own any publishing right” to prove your book ownership.)
- Keyword (This is where you input the keywords your audience will likely search for when looking for your book. If you cannot develop keywords, you can use keyword research tools like Google Keyword planner, ask the public, ahrefs, etc., but the Ideal keyword research for Amazon is the “Helium10” platform. You can sign up for their free plan, and you will have access to their keyword planner tool, where you will research your keyword by searching your book title and picking the best tops to use for your keyword section.)
- Categories (This is where you will choose the best and closest category to your book. This will make your book easier to find by the interested audience. You can find out the best category for your book by looking through the Amazon categories to know the best and the closest to your book)
- Age and Grade Range (This section is optional; it makes your book more specific about what it entails by filling in the age ranges for your book.)
- Pre-order (This is the section where you state whether you want to make a pre-order or are ready to make it available now. If you’re done writing, make it available immediately.) After that, click the “Save and continue.”
Second Stage of How to Publish Your Book on Amazon
The second stage, “Kindle eBook content,” includes the following stages:
- Manuscript (This is where you will update your manuscript or book sample. The accepted file formats are PDF, EPUB, DOCX, MOBI, TXT, RTF, HTML, and KPF (Kindle package format) and the Digital Rights Management (DRM). It should be left as NO as this has been settled with the Copyright). So, you will click on the Update eBook manuscript to upload your Book document file.
- Kindle eBook Cover (This is where you will upload your book cover, that is, the design cover that will be on the front and back of your book) “NB: If you click launch cover creator, Amazon will create a cover design for your book which may not be attractive and as good as the one you will create.”
- Kindle eBook Preview (This is where you will be able to preview or see what your book will look like after it has been published).
- Kindle eBook ISBN (This is where you will input your Book’s ISBN, but it is not compulsory as Amazon KDP will provide a provisional ISBN for your book already). Wait a few minutes to process your uploaded files. It also depends on your internet connection. After that, click save and continue.
Third and Last Stage of Publishing
The third and last stage, “Kindle eBook pricing,” includes the following stages:
- KDP select enrollment (This is where you will be able to select the Amazon KDP select program that will allow you only to sell your book on Amazon and also give you the privilege to be entitled to 70% royalty on all your books. It is advisable to checkmark it if you wish only to carry out your sales on Amazon.
- Territories (This shows you where your book will be distributed. It is also advisable to leave it to “All territories (worldwide rights),” meaning it will be distributed worldwide without restriction.
- Primary Marketplace (This shows where you expect the majority of your book sales to come from; It is best left at “Amazon.com” as it is by default.
- Pricing, Royalties, and Distribution (This shows where you will select the percentage royalties (70% is the Best) to put your price for the book, which will be left at your discretion as you are best in position to determine the price of the book, which varies based on various factors. After inputting the price of your book in dollars, the page will automatically convert it into all other denominations.
- Book Lending (This is where you will need a checkmark for book lending, as its name implies, to enable people to lend it worldwide, which will also fetch you some money.
The next step is to click on the “publish your kindle ebook” key, after which Amazon will review it for plagiarism, content evaluation, and formatting. After about 24 to 48 hours, you will receive a notification through email when your book is live on Amazon.
Easy Ways to Create a Paperback for Your Book on Amazon
A paperback is a printed copy of your published book on Amazon for audiences willing to have the Hard copy of your book. The printing is usually carried out by the Amazon Kindle Direct Publishing printing unit at a very fair price added to the main book price.
The minimum pages for a Paperback are 24 pages, and you can also use your Kindle eBook file as a manuscript for your Paperback if it is up to 24 pages and has a line space on each page of your book file.
How do we create our book’s paperback if it is not up to 24 pages? The following steps can be carried out to ensure that your book is up to 24 pages:
- Increasing the eBook font size will help spread the content into more eBook pages.
- Changing the book’s font style to a bigger one will also have the same effect, like from Times New Roman to Georgia.
- Adding more content to the book.
Creating a paperback cover for your eBook will be like creating a cover for your book, but it will require you to use certain dimensions that are best for creating a paperback book cover. To know these dimensions, you can search on Google for the latest “Amazon Paperback book cover template.” This will give you information on the latest Paperback book cover template.
You can access the paperback publishing page by clicking on the “Create Paperback” on a book you will want to create a paperback for in the “Your books” section.
Now, these are procedures to be carried out to publish your Paperback just like publishing your eBook; it also involves three stages, which include;
-
Paperback details
All the sections here should be left on default as it has already been filled by the information provided when publishing the eBook in Kindle format. Just click on save and continue.
-
Paperback Content
All sections here, too, will be left as default, but only the following sections will be acted upon;
- Print ISBN. This is where you will click “assign me a free KDP ISBN” to get a free ISBN Code.
- Manuscript. This is where you will upload your Paperback manuscript.
- Book cover. This is where you will upload your Paperback Book cover. Wait for the manuscript and book cover to be processed completely to proceed with the next section. This depends on your internet access strength.
- Book Preview. This is where Amazon will help you format your book quickly, saving you the stress of editing it manually. After the book has been successfully processed, click on “launch previewer” to check for editing errors. If there are errors, they will provide different options to fix the errors before approving the book. Go for the second option: “Have us try to scale your file to match your book’s trim size.” This will help format your paperback manuscript automatically. Click the “approve” button below to proceed, then click the “save and continue” button below the second stage page.
-
Paperback Rights and Pricing
This is where you will put the price of your book. Note that Amazon will always remove a printing fee, so this should be considered before setting the price.
At the top of the page, you will see “Expanded distributors,” mark the box and then click “publish your paperback book” at the bottom. It will bring up a summary page of what your paperback book will look like. Click “done” if it looks good. You have successfully published your Paperback book and will receive an email when your paperback book is live.
Read also: How to publish on Amazon without writing a single word
How to Make Your Book Sell Fast after Publishing on Amazon
After you have learned how to publish your book on Amazon, what do you think is next?
This section is one of my favourite sections of this article about making your Book on Amazon sell faster than you can ever get with a traditional publisher after you have published your book. Although Amazon will advise you to do some ads with them, not everyone is buoyant enough to do that. So here are the things that will make your book sell faster on Amazon Kindle Direct Publishing;
- Sign up for Amazon Kindle Direct Publishing Select.
- Create an Authors page in Amazon Author Central for more interaction on the platform.
- Make your title grab a lot of attention.
- Conduct keyword research often to update your keyword search.
- Be specific about your audience in your book.
- Your Book Cover must be attractive and eye-catching.
- Build your Fanbase.
- Entertain reviews and feedback from your readers.
- Advertise your book to where your audience is the most, especially on social media.
- Finally, cross-promote your Book to be in the community of readers and writers.
Conclusion
The country’s various sectors are trying to digitize their activities, including the writing world, especially in Nigeria. Amazon Kindle Direct Publishing is a great way to digitize your writing skills and content value to people. This article has talked about what Amazon Kindle Direct Publishing is all about, how to harness this platform’s opportunity to the fullest, and how to publish your book on Amazon.
So, get out there, write, and publish your book on Amazon to be part of an ever-growing network of writers. Join our whatsapp community to get updates on similar content.
About Author
- Emmanuel Odebiyi is a seasoned content writer who specializes in writing valuable and engaging content in the technology, career, freelancing, finance, and lifestyle niches. He also writes sales copies that turn visitors into returning customers.
Latest entries
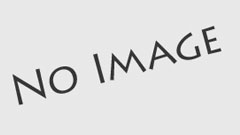 OpinionSeptember 7, 2023Nigerian Proverbs and Wisdom: Lessons for Modern Living
OpinionSeptember 7, 2023Nigerian Proverbs and Wisdom: Lessons for Modern Living EntrepreneurJune 5, 2023How to Edit a Video with video editing software in 2023
EntrepreneurJune 5, 2023How to Edit a Video with video editing software in 2023  TechnologyFebruary 4, 2023How to Track a Stolen Phone in Nigeria (For Android Users)
TechnologyFebruary 4, 2023How to Track a Stolen Phone in Nigeria (For Android Users) TechnologyJanuary 23, 2023A Simple Guide on How to Format Laptop Windows 10
TechnologyJanuary 23, 2023A Simple Guide on How to Format Laptop Windows 10


4 comments
Very educative article. Weldone
Thank you for commenting.
I am glad you find the article insightful.
Hi
Its very good article but you dudnt address the bank account issue which is the most important and only obstacle to we Nigerians
Hi, Iwuoha.
It’s true that there are issues with getting paid on Amazon KDP since they do not accept local Nigerian bank accounts. But you can create a Payoneer account, it’s the best way to receive royalties from Amazon KDP.