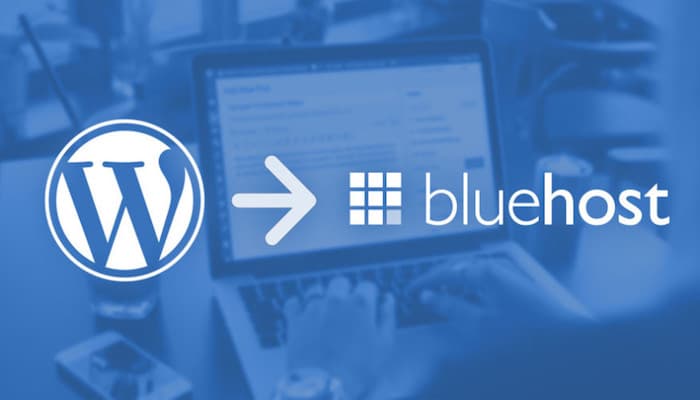Hundreds of companies sell web hosting services, and many companies allow you to register a new domain name.
Choosing a company that offers both services is advisable and more convenient. Once you’ve bought your domain name and set up your hosting, you’re well on your way. You’ll need to install WordPress to your domain first to get your website up and running.
There are different domains from which you can buy, starting from Bluehost, and Hostinger, to mention a few. However, if you need to purchase hosting for your site, we recommend Bluehost. Bluehost provides SSL certification. Hackers know about SSL, and they hate it. This is one of the reasons we recommend Bluehost, you need your website to be protected
This article will guide you through the process of installing WordPress on Bluehost.
Table of Contents
What is Bluehost?
Bluehost is ideal for beginners starting a website for the first or second time. It enables you to start quickly without sweating all the technical details.
Bluehost sells Shared hosting, WordPress hosting, VPS hosting, dedicated hosting, WooCommerce hosting, and professional marketing services. Their servers are powered by PHP 7, HTTP/2, and Nginx+ caching.
Whether you’re looking to create a website, blog, or online store, Bluehost can get you started with a hosting plan tailored to your needs. A great place to start your website or blog. Bluehost offers low prices, tools and features, and a beginner-friendly experience.
This article will show you how to install WordPress on Bluehost and get started with your new website.
How to Sign-Up On Bluehost
-
Choose a hosting plan
The first step is to select a hosting plan that will meet your needs. Bluehost offers a range of hosting options, including;
- Shared Hosting
- WordPress Hosting
- VPS Hosting
- Dedicated Hosting
If you’re still struggling to decide if Bluehost is right for you, I suggest just going for it. Any WordPress web host must meet certain technical requirements, and Bluehost perfectly meets these needs. It can handle any low-medium traffic site with ease.
Bluehost has completely revamped its web hosting and made it WordPress oriented. Unlike old times when you had to create your blog manually, these days, Bluehost automatically installs and sets up WordPress for you.
-
Create a new domain name
You get a free domain name for the first year with all the Bluehost plans. Once you have selected your hosting plan, select Create a New Domain to choose your free domain name.
-
Type your chosen domain name
Type your chosen domain name into the domain search, and Bluehost will then display a list of available domain extensions or similar available domain names.
If you have registered a domain with a third-party domain registrar, you can use this domain name instead of creating a new one with Bluehost. To do this, you will need to point your domain name to Bluehost’s nameservers – a process that Bluehost can walk you through.
-
Confirm hosting plan details
Bluehost will now display your plan details. Check them carefully; by default, Bluehost adds several premium extras. These include;
- Domain Privacy Protection (from $11.88 a year)
- SiteLock Security (from $23.88 a year)
- CodeGuard Basic (from $2.99 a month)
- Bluehost SEO Tools (from $23.88 a year)
None of these add-ons are necessary. All you need to do is de-select and add them later if you need them.
The minimum number of months you can sign up for is 12 months. You will get a better discount if you commit to multiple years upfront.
-
Enter your payment details
The last step in the Bluehost sign-up process is to enter your payment details and confirm the order.
Bluehost will set up your new hosting plan and domain name. You will receive an email with payment confirmation and your new account information, including login and password details.
Like every other hosting website, Bluehost provides a 30-day money-back guarantee, so if you are unhappy with your plan or the hosting service after purchase, you can ask for a refund.
Read Also: How to Build A WordPress Website in Eight Easy Steps
Step-By-Step Guide on How to Install WordPress on Bluehost
Now that you’ve purchased your hosting plan, the next thing to do is install WordPress on Bluehost. It is a quick and easy process with Bluehost’s user-friendly interface.
To install WordPress on Bluehost, you can follow these steps:
- Log into your Bluehost account. Once you are logged in,
- Click on the “My Sites” tab. After which, you click on the “Create Site” button.
- Enter Your Website Information
- Next, you need to enter some basic information about your website, including:
Site Name: This will be the name displayed on your site. This is not the URL but simply the name used on your site.
Site Tagline: This should reflect a brief description of your website.
Email Address: This will be where your login information will be sent.
WordPress Admin Username – The desired login name for your application
WordPress Admin Password – The desired password for this application.
- Once you are done, click “Next” to install WordPress on Bluehost. Bluehost will now install WordPress for you,
Wait for the installation to complete, and then click on the “Launch” button to access your WordPress site.
Log in to your WordPress site using the username and password you created during installation.
Are you an entrepreneur, or do you love entrepreneur-related articles? Then, you are just in the right place. Simply subscribe to our newsletter or subscribe to our YouTube channel to get the latest mind-blowing content relating to entrepreneurs.
Installing WordPress Manually on Bluehost
Now, if you mistakenly deleted your existing WordPress installation or want to install WordPress on a new domain (Addon domain), you can follow the steps mentioned to do so.
- Login to your Bluehost Hosting Dashboard
- Click on Marketplace
- Click on Add Website
- Enter details
- Click next and select the domain on which you want WordPress installed.
- Click on next, and WordPress will be installed on your selected domain within 5 minutes.
Read Also: Free Tools for Building an Ecommerce Website
Things to Do After Installing WordPress On Bluehost
Once WordPress is installed (on any host), there are a few things that you should always do.
- Make sure to delete posts, pages, and comment
- Set your time zone
- Enable or disable user registration
- Set WordPress discussion or comment setting
- Populate WordPress ping list
- Setup Media Settings
- Don’t forget to add Google analytics and caching plugins.
Read Also: How to Start a WordPress Website Development Business
Conclusion
As affordable as Bluehost is, you will also find that it is user-friendly, and comes loaded with features to help you get set up quickly.
It offers a great entry-level shared, one free domain name for a year, free SSL certification, and plenty of customer support you can tap into at a moment’s notice. We hope you will consider using Bluehost after reading this article.
Did you get value from this article? Join our Whatsapp Community to participate in the discussion about this article.
About Author
-
Adedokun Boluwatife is a content, Ghostwriter, and Medical student.
She uses storytelling to write compelling articles and books. Writing is the greatest instrument to share what she knows with the world. Proficiency is a skill she always wields.
Latest entries


 Business InsightsFebruary 12, 2024How to do Twitter Advanced Search and What it Means for Your Nigerian Business
Business InsightsFebruary 12, 2024How to do Twitter Advanced Search and What it Means for Your Nigerian Business