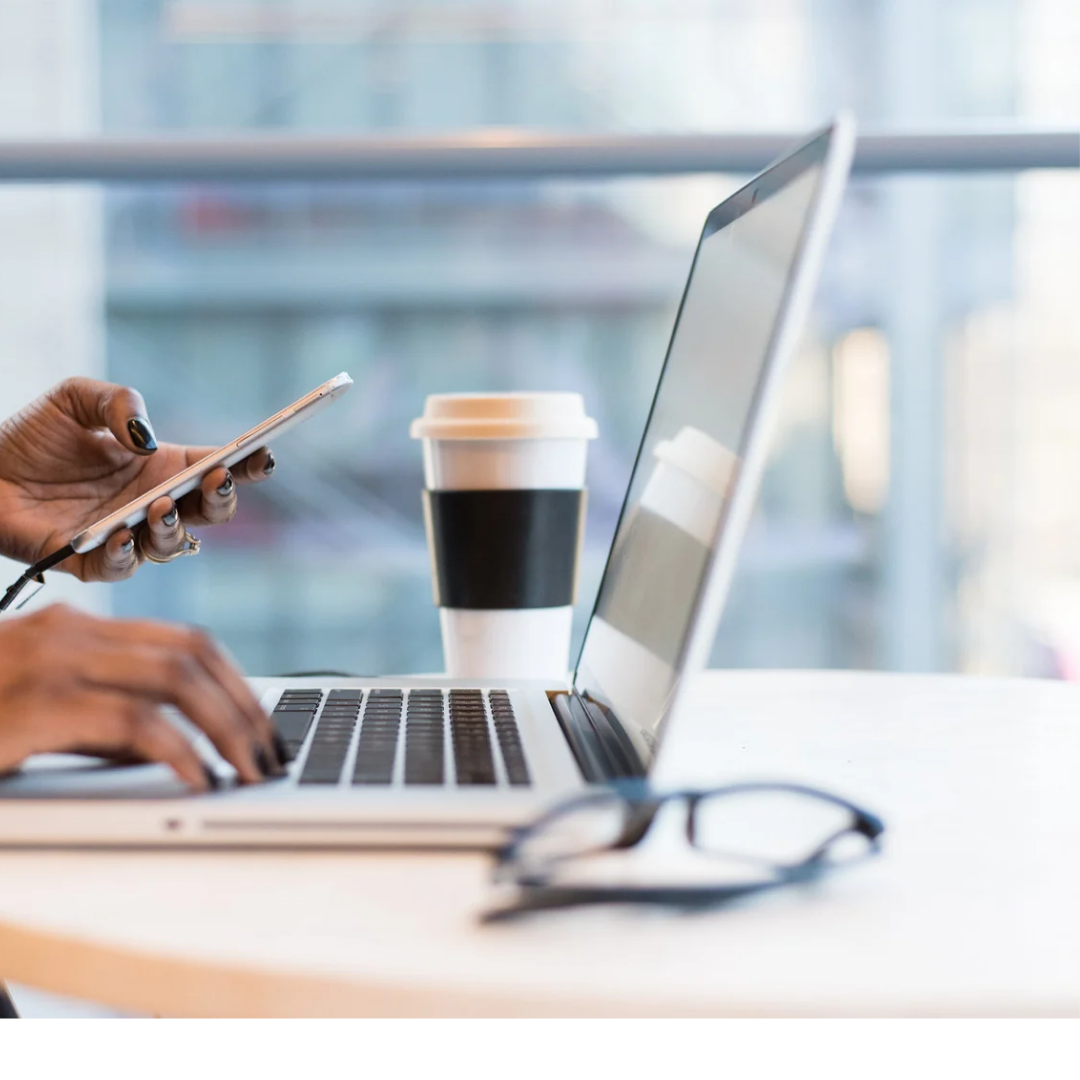Formatting your Laptop should not be the last resort but in cases such as;
– if your Windows 10 Laptop is not booting,
– if the hard drive storage indicator is red,
– if it is taking forever to load files and software.
– If you want to upgrade your operating system.
– If your laptop is attacked by a virus or any other related diagnosis.
Then I am sorry to break the news; formatting your laptop might just be the solution you are seeking for.
You may also want to reset your Windows 10 laptop if you’re upgrading to a new device and want to sell your old one.
Of course, you don’t want to give a stranger a laptop filled with sensitive information and personal documents.
So before you exchange cash for tech, be sure to format your Windows 10 laptop.
Formatting your PC or restoring it to an earlier state can clean out any pesky background programs and wipe your computer’s hard drive of any unneeded files.
The operating system provides several options that let you reset your Windows 10 computer to an earlier state.
In comparison to previous versions of the Microsoft operating system, doing a factory reset in Windows 10 is a little different.
It’s a lot easier to do, and it simplifies the procedure for people who are doing a reset for the first time.
This guide will show you how to format laptop windows 10 without any hassle.
Let’s show you how it is done!
Table of Contents
Things You Should Do Before Formatting Your Computer
Wait a second! Before we go into how to format Laptop Windows 10, I recommend that you do the following procedures.
This is because if you don’t make the proper preparations, you can end up with a quicker computer but nothing to do with it.
So, to avoid stories that touch, make sure you mark almost if not all items on this checklist.
- Keep your movies, music, and documents safe.
- Duplicate your drivers.
- Obtain a list of the software that is installed on your laptop.
- Duplicate your browser settings.
- Make a backup of your email client.
- Save your ongoing downloads.
- Check to see if you still have your original installation CDs.
- Check that you have all of the serial keys you’ll need.
How to Format Laptop Windows 10
Now, regardless of the operating system you’re running, I recommend that you backup your PC first.
Even if you don’t expect to require a backup, having one on hand is a smart idea in case you need to reload data or move them to a new device.
You can even set up frequent backups, so you don’t lose important data if your operating system fails to boot.
You should also ensure that these backups are sent to a location other than your hard drive, such as cloud storage, if something goes wrong, such as a power outage, and your hard drive fails.
You may use four basic approaches to learn how to format a laptop in Windows 10. They are as follows:
-
Resetting your Windows 10 PC
The steps below will show you how to factory reset a laptop:
- Go to the Settings menu.
- To get there, click the gear symbol in the Start menu.
- Go to Update & Security.
- In the left pane, choose Recovery.
Windows will give you three options:
➔ Reset this PC
➔ Revert to a previous version of Windows 10
➔ Advanced startup.
Resetting this computer is the greatest alternative for starting again. The advanced startup allows you to boot from a recovery USB device or disc.
Going back to an older version of Windows is designed for nostalgia seekers wishing to restore their system to a previous operating system. (This option is only accessible if you updated the prior operating system to Windows 10.)
- Under Reset this PC, click ‘get started’.
- If you wish to keep your data files intact, choose to Keep my files or Remove everything.
Otherwise, removing everything will do exactly what it says: it will destroy everything of your data, photographs, and applications.
In any case, you will reset all of your settings, and programs will be removed.
Cleaning the disk takes much longer, but it ensures that if you give the computer away, the next user will be unable to recover your wiped contents.
- If you intend to keep the computer, choose to ‘keep my files’.
Regardless of your previous selection, the next step is to determine whether to install Windows remotely or locally (from your device).
- Click ‘Next’ if windows inform you that you will not be able to roll back to a previous version of the operating system.
- Click ‘Reset’, Windows will then restart and reset itself for many minutes.
Yes, Resetting your Laptop can be that simple! Now let’s move to the next one.
-
Resetting your PC using the Sign-in page
If your laptop is acting up and you are unable to access the settings menu, you can try to reset your PC from the sign-in screen.
These steps will demonstrate how to do it:
- On your keyboard, press the Windows logo key and L. This will bring you to the Windows 10 sign-in screen; however, do not log in.
- Alternatively, you can restart your computer by holding down the Shift key while pressing the Power button, then click Restart in the lower-right corner of the screen.
- Your computer will restart in the Windows Recovery Environment (WinRE).
- On the options screen, select Troubleshoot and then click Reset this PC.
- Choose one of the choices given here which best describes how you will want your PC to reset.
That’s all you need to do to reset Windows 10 from the sign-in screen.
Read also: Top 10 Best gaming laptops in Nigeria.
-
Using a Windows installation USB/CD to format Windows 10
This approach also works with Windows 7 and 8, but you must have your installation program on a bootable USB or CD (part of the things to do before formatting your Laptop that we looked into earlier on).
The instructions below will teach you how to do it;
- Enter BIOS when booting; the hotkey that will assist you in entering the BIOS varies between laptop brands.
These are the hotkeys for popular laptop brands;
- Press F2 or Delete for Acer
- Press F2 for all ASUS PCs and Delete for Motherboard
- Press F2 or F12 for Dell?
- Press ESC or F10 for HP.
- Press F2 or Fn + F2 for Lenovo.
- Press F1 for Lenovo (Desktops)
- Enter + F1 for Lenovo (ThinkPads).
- MSI: Delete for both their motherboards and computers.
If yours isn’t included, you must search “hotkey used to access BIOS on (your PC),” and then you will have countless options to choose from.
- Go to the “Advanced BIOS Features” menu and change the First Boot Device to CDROM. To save and end setup, press Y.
- Slot the Windows installation USB or CD into your Laptop, then press the “DOS” key.
- In the DOS prompt, type “format C:/” and press Y to finish formatting.
- Insert your own Windows 7/8/10 system disk (CD boot) after formatting, and then follow the installation instructions.
What if you forget to save the installation file? In that case, the last technique is your best chance.
Join Insight.ng’s Whatsapp community to connect with professionals in different fields.
-
Windows 10 formatting without a Windows installation USB/CD
Oops!… Didn’t you save a backup of your installation files? Then just follow these procedures to format your computers without them.
- Turn on your computer and hit F8 or F11 before Windows loads.
- Select “Next” to go to System Recovery. There are two possibilities from which to pick.
If you have previously backed up your data, a Destructive Recovery will assist you in obtaining a brand-new laptop.
- The utility will finish formatting your Laptop and restart it. Only be patient to the very end.
With all of these methods, you no longer need to pay any Laptop Engineer who may try to rip you off for simply formatting your Laptop.
You are now a genius! but only when formatting your laptop Windows 10.
What if you don’t have Windows 10 and instead have Windows 7 or 8? That is what the next part is all about.
Read also: 10 Tips to Consider when selecting the best laptops for programming.
How to Format Laptop Windows 7 And 8
Naturally, not all laptops can fulfill the requirements for installing Windows 10 (Just like mine can’t install windows 11, too), but it doesn’t mean we can’t format our computers.
As a result, this part will demonstrate how to format laptops Windows 7 and Windows 8. It is super easy and goes as follows:
- For a Windows 7 laptop reset, click Start and then select Control Panel.
- Click System and Security from the pop-up menu.
- Select Backup and Restore, then Recover System Settings, and finally, Advanced Recovery Methods on your machine.
- Windows provides two options: restore files from a system image backup and restore your computer to factory settings. Select the second option to reset your computer.
- This time, you have two options: back up immediately or continue with the factory reset without storing any of your current files. Based on this, make your decision.
- Press the Restart button to restart your computer and begin the format operation.
- After a few seconds, the Laptop will switch off and restart, with the System Recovery option requesting you to select a keyboard input method.
- Select Next for the following options:
- Restore the operating system’s factory defaults.
- Restore operating systems while protecting user data (You still have the option to restore your data).
- Exit.
- Choose the first option, Restore the operating system to factory settings, then click Next, Next again, and finally, Ok.
It will reset the system and install a new installation of Windows. Then, You’re finished!
Well, I will still advise you to upgrade your Windows because after 10 January 2023, computers running Windows 8.1 will still function, but Microsoft will no longer provide them with Technical support for any issue, including Software updates.
And that of Windows 7 has been stopped already. Now is the best time to upgrade your windows.
Conclusion
In this guide, we have been able to look into diverse ways on how you can format your Windows 10 or even Windows 7 or 8.
And we have also informed you about the things you have to do before formatting your PC so that the whole journey will not end in tears…you know what I mean.
So you can comment to receive your certificate of Completion because, with all these methods, you are already a Tech guru…at formatting Laptop Windows 10.
You should have fewer problems now that you know how to reset your Windows 10 PC.
And if you plan on selling or giving away your laptop, you can do so knowing that the next owner will not have access to your files. You are welcome!
Subscribe to our newsletter and Youtube channel so you won’t miss out on our latest posts and entrepreneurial webinars.
About Author
- Emmanuel Odebiyi is a seasoned content writer who specializes in writing valuable and engaging content in the technology, career, freelancing, finance, and lifestyle niches. He also writes sales copies that turn visitors into returning customers.
Latest entries
 EntrepreneurDecember 27, 2023Writing Business Proposals: Content of an Effective Business Proposal
EntrepreneurDecember 27, 2023Writing Business Proposals: Content of an Effective Business Proposal CareerDecember 20, 2023How to Publish Your Book on Amazon: A Guide for Nigerians
CareerDecember 20, 2023How to Publish Your Book on Amazon: A Guide for Nigerians EntrepreneurDecember 11, 2023Top 6 Analytics Tools To Track Your Business Growth
EntrepreneurDecember 11, 2023Top 6 Analytics Tools To Track Your Business Growth TechnologyNovember 26, 20235 Major Differences Between Web 2 and Web 3 Every Nigerian Developer Should Know
TechnologyNovember 26, 20235 Major Differences Between Web 2 and Web 3 Every Nigerian Developer Should Know