Julia’s old customer, Becky, who now resides outside the country, contacted Julia one evening asking her to send pictures of different shoes she has in her store in Nigeria.
Julia was elated as she took pictures of different shoes. At the thought of the profit she would make, she smiled.
She soon realises, however, there were a lot of photos of the shoes in her gallery. Sending everything can take long time including indicating the shoe sizes but she knew screen recording the pictures on her android phone will do the job at once. Unfortunately, she has the screen record feature on her phone but she doesn’t know how to make use of this feature.
Have you experienced a similar situation to Julia’s?
Having knowledge about screen recording is very important if you want to make good use of your device, whether you own the recently updated Android or the other ones. This article will give you a step-by-step guide to the know-how of this tool.
Table of Contents
What is Screen Recording?
Screen recording is a recording that captures all the activities taking place on a computer, mobile, or tablet screen. With screen recording, you can capture and record contents and products and create a video file of the captured footage.
Step-by-Step Guide to Screen Recording on Android
You can screen capture on Android using other apps, or you can also use the built-in screen record feature in newer Android phones.
All you need to do is follow these steps to use this screen-recording Android tool:
- Open Quick Settings: The Screen Recorder tool is in the Quick Settings menu. To open this menu, swipe down from the top of your screen.
- Tap the Screen Recorder icon: Your Quick Settings tab contains a grid of settings that you can adjust. You’ll see the Screen Recorder camera icon in this grid’s middle row on the page’s far right. Once you click the button, it will turn the icon blue and begin the screen recording process.
- Permit to begin recording: Before your device can start recording, you must give the screen recorder permission to track your activity. You’ll see a page informing you about the types of information the screen recorder will access. You can also adjust the sound settings on this page, allowing or disabling the screen recorder from recording media sounds and your microphone.
- Click Start Recording: Once you have reviewed the permissions, click Start Recording to allow the tool to begin recording your activity. A countdown will appear, followed by a toolbar that indicates that the tool has started recording.
- Pause or stop the recording with the toolbar: With the Screen Recorder toolbar, you can pause or stop the recording. You can continue recording your screen as long as you want and stop when you are done.
This screen recording tool is relatively easy to use and gives you total control over the length of your recording.
Kindly follow our Twitter page to keep track of more interesting posts. You can also subscribe to our newsletter for updates on articles related to technology
How to Screen Record with Third-Party Apps
- Download a screen recording app such as AZ Screen Recorder, DU Recorder, or Mobizen Screen Recorder from Google Play Store.
- Open the screen recording app and grant it the necessary permissions. The app will ask permission to access your microphone and storage.
- Once you’ve granted permission, you’ll see a floating toolbar with options to start and stop the screen recording.
- Tap on the “Record” button to start recording. Some apps may ask you to choose the recording resolution, orientation, and other settings.
- Click on the “Stop” button once you are done.
- Save the recording to your device’s gallery or cloud storage.
- Edit and share the recording with your friends.
Read Also: How to Effectively Use Android Screen Recorder Apps
How to Screen Record with Google Play Games
If you are a mobile gamer and you want to screen record your gameplay, you can use Google Play Games. Here’s how;
- Download and install the Google Play Games app from the Play Store if it’s not already installed.
- Open Google Play Games, then click the Profile tab at the bottom right.
- Create or log in to your Play Games account.
- Click the “Library” button at the centre to bring up all games installed on your device.
- Instead of clicking the “Play” button, tap the icon for the game you want to record.
- Using your chosen game’s Google Play Games profile, open the app, and tap the camcorder icon in the upper right.
- Choose your preferred video quality, then click “Launch.”
- Click the red circle icon to begin recording.
- Click the camcorder button to toggle the front-facing camera screen, or tap the mic button to toggle external audio.
- Once done, click the red square icon to end the recording.
Read Also: 10 Best Video Editing Apps for Android Users
How to Edit Screen Recordings on Android
Once you’ve recorded your screen with a screen recorder, you can enhance the video to make it more engaging and viewable. You can edit the recordings by cropping the footage, adding captions, zooming in on specific portions, and adding voice-overs can ensure that your video portrays your desired message to your audience.
You have to use Google Photos for editing.
- Open Google Photos, look for the section labeled Today and click on the screen recording.
- Click the “Edit” button located between Share and Trash buttons
- Once you’re in Edit mode, you can customize the video to your taste. You can rotate or tilt the recording using the Tilt and Rotate buttons.
- You can also trim the recording. Trim the recording’s beginning by dragging the bar of the video from the left to the right, you can stop where you want it to start. Trim the recording’s ending by dragging the bar from the right to the left, this can help you shorten the video or remove unwanted time.
How to Add Voice-Over to Screen Recordings
IF you want to add voice-over to your recording, we suggest you use Power Director. You can follow these easy steps to add a voice-over to your screen recording:
- Step 1: Drag the Playhead (blue line) in the timeline to the position where you would like the voice-over to start.
- Step 2: Press the Media icon in the left-hand toolbar.
- Step 3: Open the Music tab, then tap the Microphone icon in the top right.
- Step 4: Click the red REC button on the left-hand side of the screen, then begin narrating your voice-over.
- Step 5: Click the record button again to stop the recording. Now, you can save the voice-over, retake it if you made a mistake, delete it, or replay it.
- Step 6: Drag the edges of the audio in the timeline to change the duration of the voice-over clip
How to Add Text Captions to Screen Recordings
Before using text captions in your screen recording, you must use a screen recording software that supports on-screen text recording.
- Open the screen recording software and select the option to start a new recording.
- Set up the recording settings, such as the recording area and audio input source.
- Enable the option to show text on the recording. This is typically done by adding a text overlay or annotation to the recording.
- Type the text you want to display on the recording in the text overlay or annotation box.
- Adjust the font size, colour, and text position as needed.
- Start the recording and begin demonstrating the actions or instructions you want to show.
- The text you added will appear on the recording as you perform the actions or give instructions.
- Once you’re finished, stop the recording and save the file.
- Edit the recording if necessary, such as trimming the beginning or end, adding transitions or effects, or adjusting the audio levels. Refer to sub-text on editing screen recording.
- Export the recording in your desired format and upload or share it as needed.
Read Also: 8 Ways to Effectively Use Your Mobile Phone
Conclusion
Screen recording is easy to use and requires no technical know-how whether you are a content creator, a gamer, or just someone who wants to share their experiences with others. With the built-in screen recording functionality available on many Android devices, you can now create tutorials, share gameplay footage, or capture a funny moment to share with friends.
Is there something you’d like to share with us about android screen recording for Nigerians? Join our WhatsApp community today. Otherwise, leave a comment under this post.
About Author
-
Adedokun Boluwatife is a content, Ghostwriter, and Medical student.
She uses storytelling to write compelling articles and books. Writing is the greatest instrument to share what she knows with the world. Proficiency is a skill she always wields.
Latest entries


 Business InsightsFebruary 12, 2024How to do Twitter Advanced Search and What it Means for Your Nigerian Business
Business InsightsFebruary 12, 2024How to do Twitter Advanced Search and What it Means for Your Nigerian Business

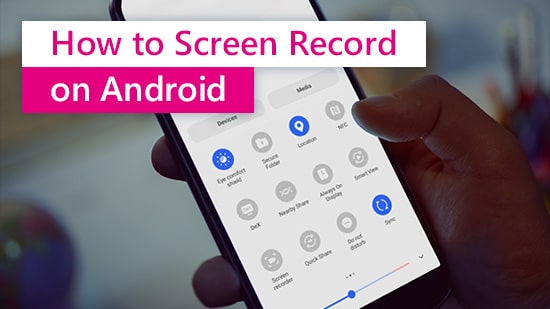
2 comments
Thank you so much admin for the great post
You’re welcome. I’m glad you found it helpful